How To Upload Svg Files To Cricut Design Space Printable Crush

How To Upload Svg Files To Cricut Design Space Printable Crush Uploading an svg file to cricut design space. on your dashboard in design space, click on new project. next, click on the upload. once you’re on the upload page, click on upload image, then select browse. you’ll select the image you want to upload, then click open. you can then name your file, and write tags so it’s easier to find. How to upload svg printables: open up design space in chrome (you can also use safari or firefox). create a new document, then go to the tabs on the left hand side and choose upload. click on the blue upload image button, then browse on the next page and choose your svg file. click save, then it will take you back to the upload page.
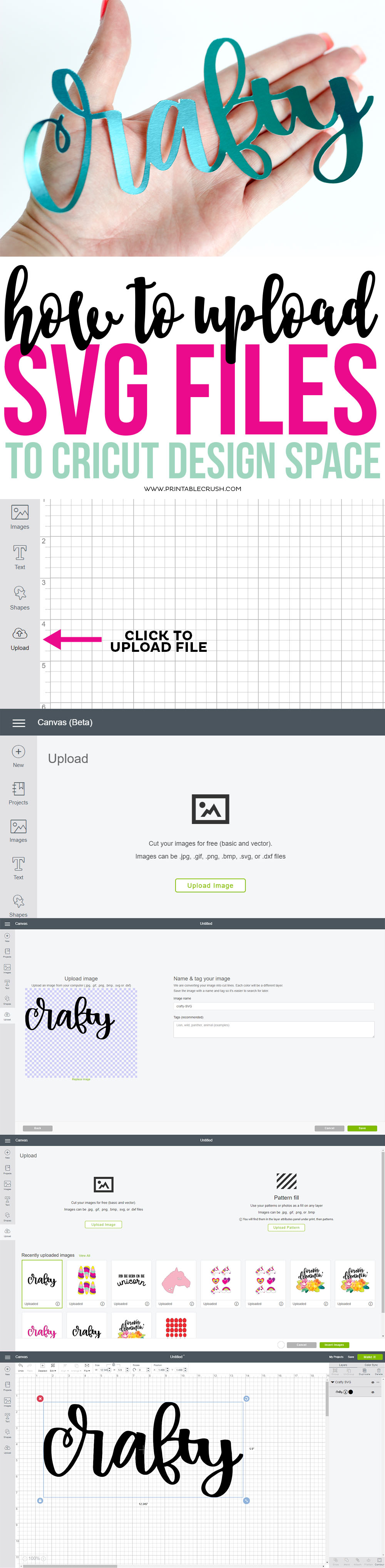
How To Upload Svg Files To Cricut Design Space Printable Crush Click on the upload pattern button. choose your document, click open, then save. insert an image or shape where you can fill it with a pattern. on the right hand side, you’ll be able to see the shape layer. click on the circle icon in that layer, and the layer attributes will pop up. first, click print, then patterns, and you’ll find the. Option 1 – basic image upload: select the , , .gif, .heic, or file you want to upload. then select open in the file selector or drag and drop the file into the design space image upload window. a preview of the image will be shown. at the bottom right of the screen select continue. 1 – first open the zip file you recently downloaded containing your svg file. 2 – right click on the svg file that’s inside. copy and save this file directly to your computer. (remember where you save this svg file.) 4 – click the button at the top right that says “design”. 5 – this should send you to a landing page that has. Step 2) open design space & start the upload process. open up cricut design space and start a new project. click the “upload” button on the left of the screen. you can then either click “browse” to find the svg file on your computer, or drag and drop it in. you’ll probably find that the folder you unzipped has lots of different files.

How To Upload Multiple Files To Cricut Design Space At Rafaela Weaver 1 – first open the zip file you recently downloaded containing your svg file. 2 – right click on the svg file that’s inside. copy and save this file directly to your computer. (remember where you save this svg file.) 4 – click the button at the top right that says “design”. 5 – this should send you to a landing page that has. Step 2) open design space & start the upload process. open up cricut design space and start a new project. click the “upload” button on the left of the screen. you can then either click “browse” to find the svg file on your computer, or drag and drop it in. you’ll probably find that the folder you unzipped has lots of different files. You have an awesome svg that you purchased or designed yourself and you want to use in in cricut design space for that perfect project? learn how to quickly. Step 2: upload image. the workspace will show a grid with a menu bar along the left side called the design panel, as seen in the picture below. use this page as your virtual desktop. select the upload button at the bottom of the design panel to your left to upload an image.
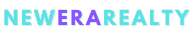
Comments are closed.