How To Wipe Cache Partition On Samsung Galaxy Devices Running Android
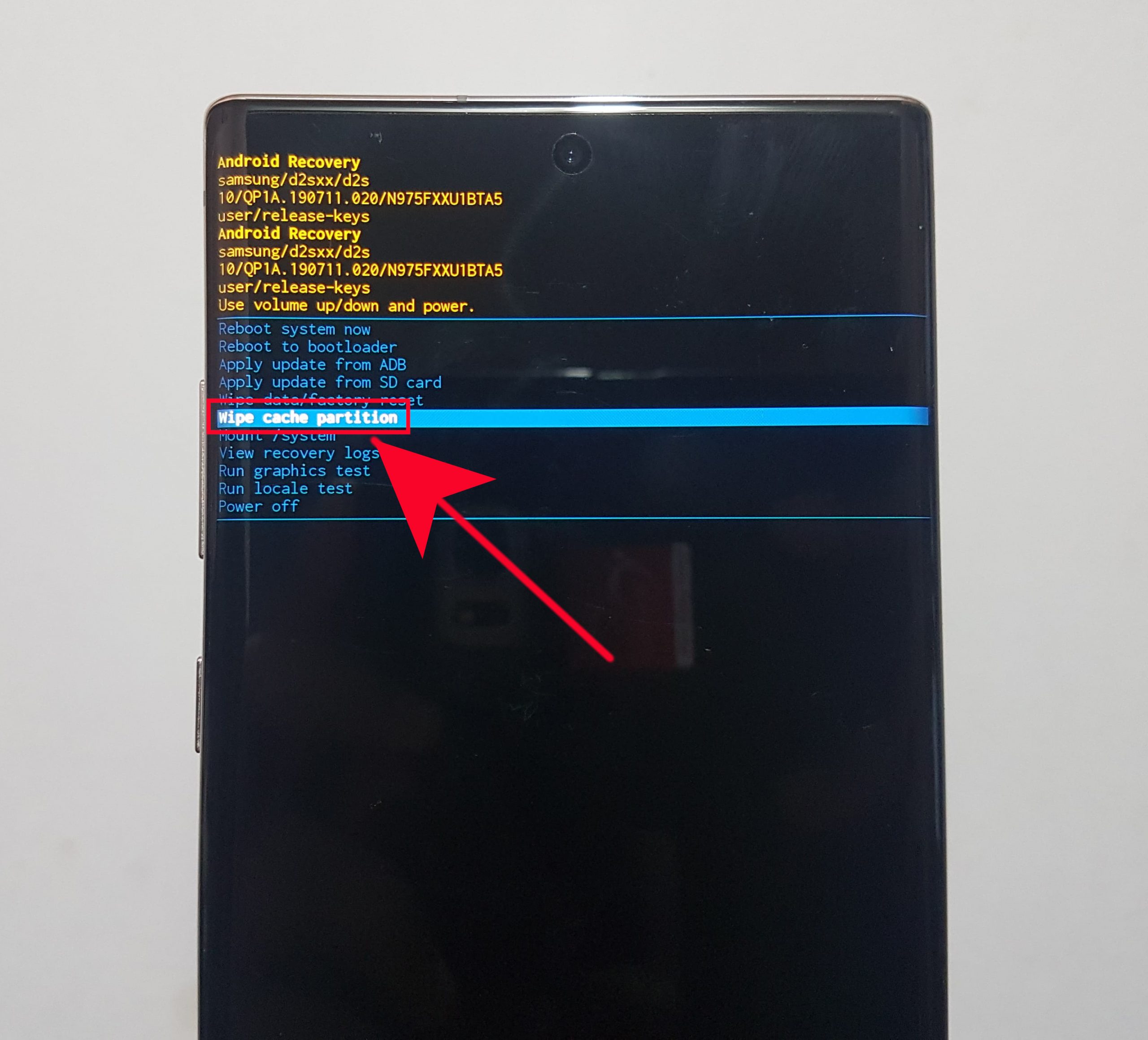
How To Wipe Cache Partition On Samsung Galaxy Devices Running Android Step 8: reboot your device. once the cache wipe is complete, reboot your device by selecting the “reboot system now” option in the recovery mode menu and pressing the power button. your. Use the volume down key to highlight the wipe cache partition option. then, press the power button to select it. 6. use the volume down key to highlight yes and press the power key to select it. 7. once the cache is cleared, you’ll be taken to the recovery menu.
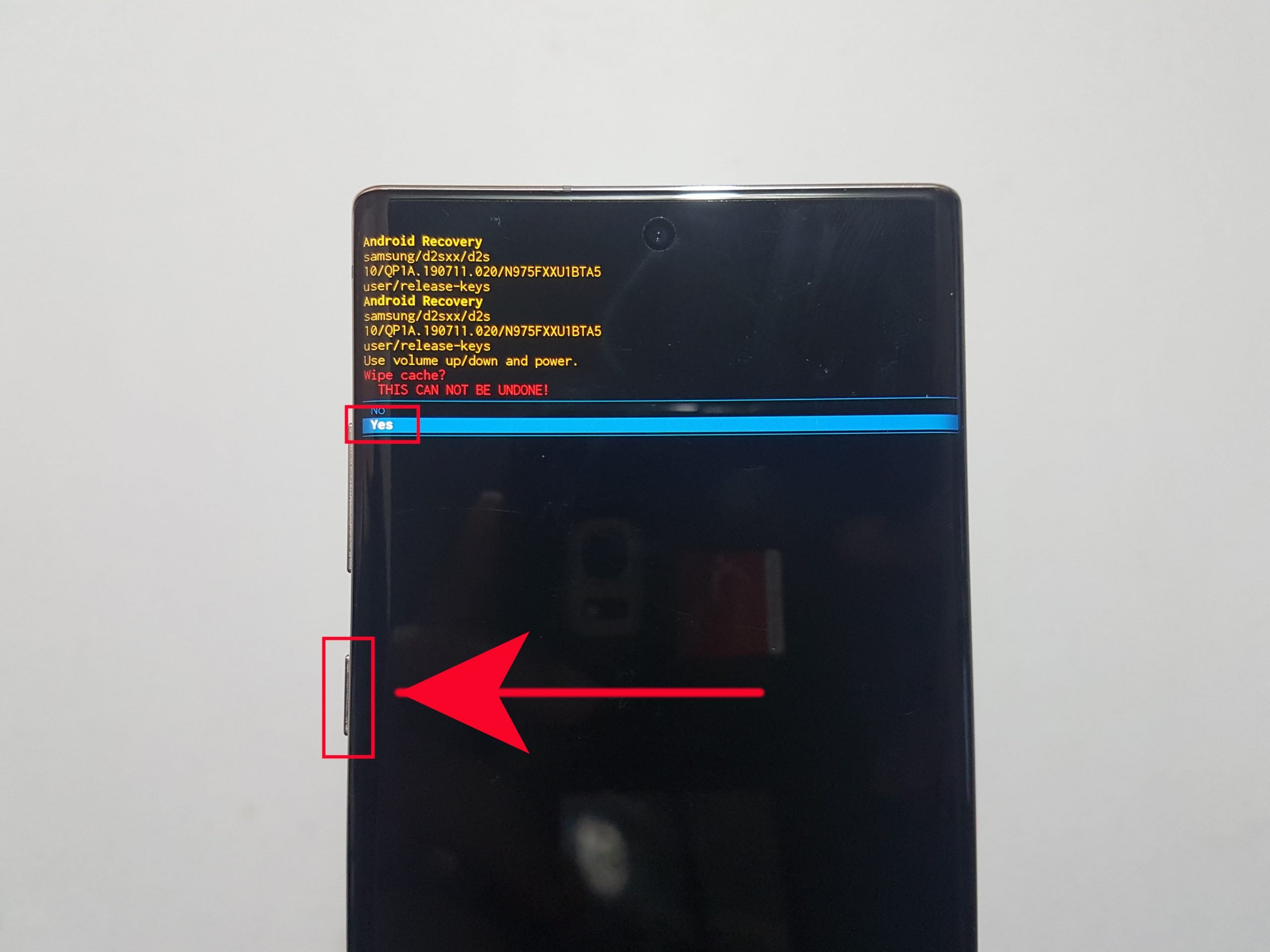
How To Wipe Cache Partition On Samsung Galaxy Devices Running Android If you have problems with your android device including the dreaded black screen of death you may be told to wipe the cache partition. on a samsung galaxy s6, you can do this by: powering off the device; press the volume up home power buttons all the same time and hold them down; release only the power button when the device vibrates. Release the side key once the samsung galaxy s22 turns on and maintain the volume up button pressed until the device enters reboot mode. select wipe cache partition by pressing the volume down button. press the side key. select yes by pressing the volume down button. press the side key. the cache and the data have been deleted. press the side key. Step 1: connect your galaxy s21 series phone to a pc using the original usb c cable. step 2: power off the device using the side key or the power icon in quick toggles. step 3: press and hold the volume up and side key. release them when the samsung galaxy logo appears on the screen. step 4: use the volume down key to highlight the “wipe. Here are the steps: open the settings app on your s21. tap on apps. tap on the menu icon in the top right and enable show system apps. locate the app you want to clear cache for, tap on it. tap.
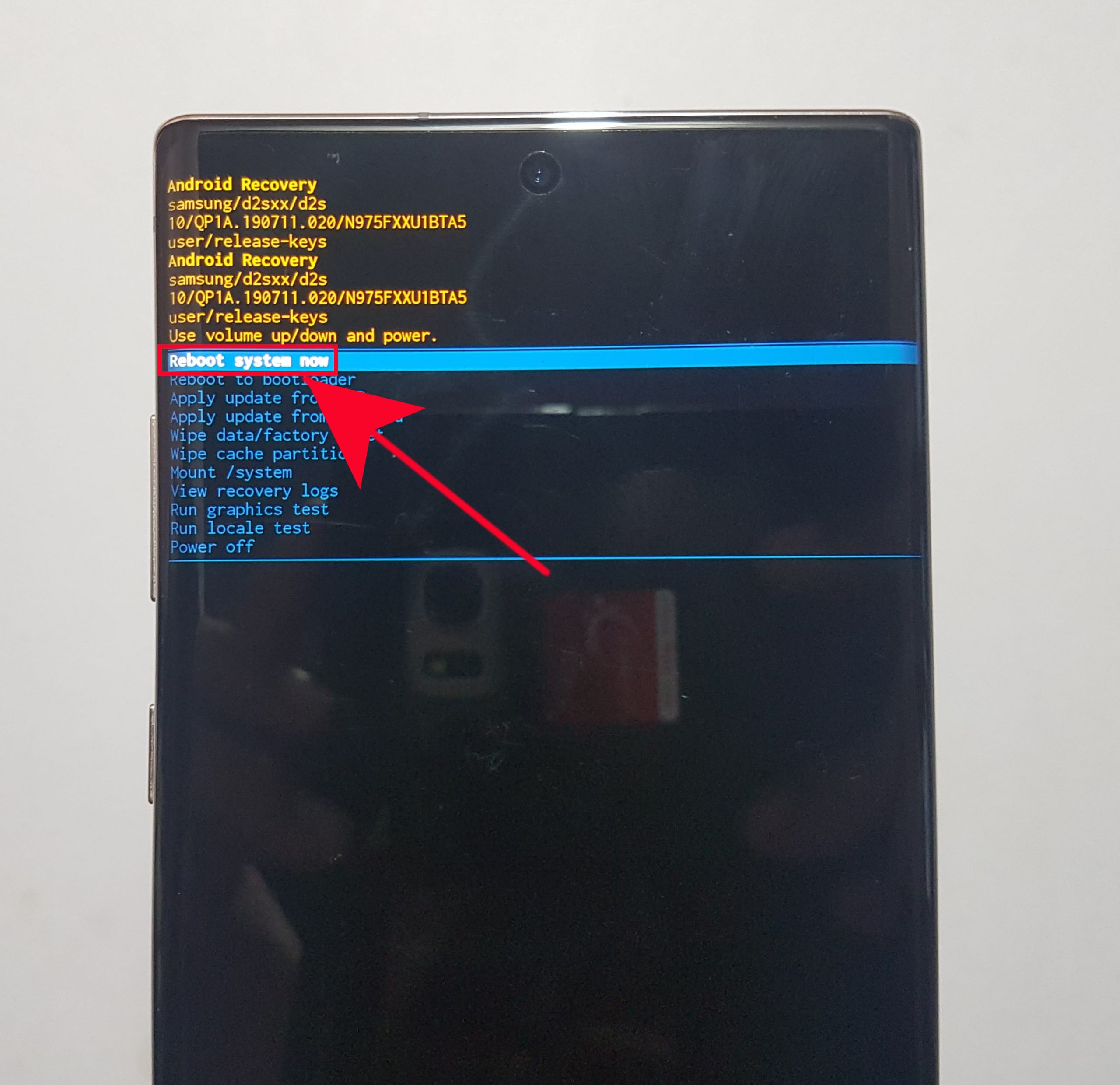
How To Wipe Cache Partition On Samsung Galaxy Devices Running Android Step 1: connect your galaxy s21 series phone to a pc using the original usb c cable. step 2: power off the device using the side key or the power icon in quick toggles. step 3: press and hold the volume up and side key. release them when the samsung galaxy logo appears on the screen. step 4: use the volume down key to highlight the “wipe. Here are the steps: open the settings app on your s21. tap on apps. tap on the menu icon in the top right and enable show system apps. locate the app you want to clear cache for, tap on it. tap. Press the power button to initiate the wipe. select yes to confirm your decision. wait while the phone clears the cache. a message will scroll across the screen when the cache has been cleared. use the volume buttons to navigate to reboot system now. press the power button to reboot your samsung galaxy. again using the power button, select. If you're noticing that certain android apps crash as soon as they are opened, you will need to update google chrome and android system webview. this is caused by an issue in google webview and updating these apps will solve it. clear the cache. clear the cache of a specific app. clear the cache partition.

How To Wipe Cache Partition On Any Samsung Galaxy Device Press the power button to initiate the wipe. select yes to confirm your decision. wait while the phone clears the cache. a message will scroll across the screen when the cache has been cleared. use the volume buttons to navigate to reboot system now. press the power button to reboot your samsung galaxy. again using the power button, select. If you're noticing that certain android apps crash as soon as they are opened, you will need to update google chrome and android system webview. this is caused by an issue in google webview and updating these apps will solve it. clear the cache. clear the cache of a specific app. clear the cache partition.
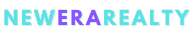
Comments are closed.